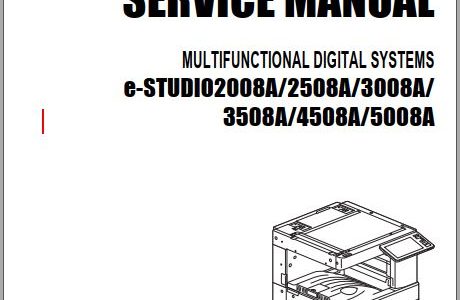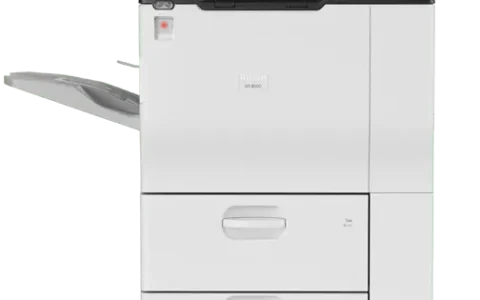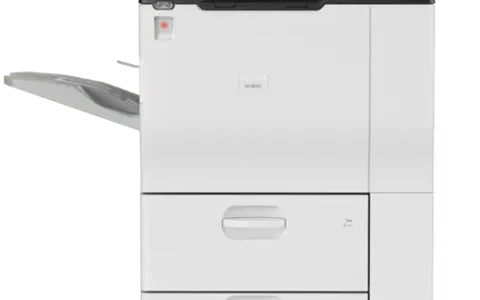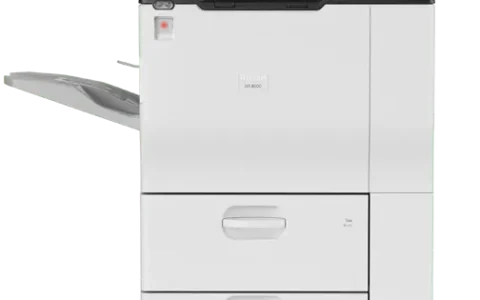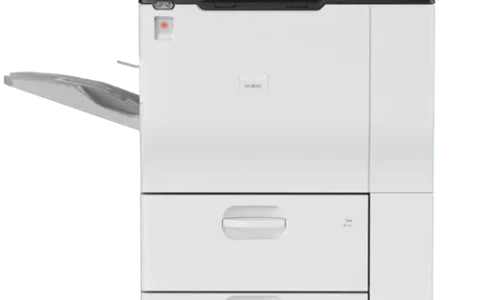Cách photo sổ hộ khẩu, cmnd trên máy photocopy ricoh

Cách photo sổ hộ khẩu trên máy photocopy Ricoh
Như chúng ta đều biết, sổ hộ khẩu là một loại sổ mà bất kỳ hộ gia đình nào cũng bắt buộc phải có. Khi làm giấy tờ, hồ sơ hay những văn bản công chứng nào có liên quan đều yêu cầu phải có bản sao photo của sổ hộ khẩu.
Nhiều người đã quen với việc photo bằng giấy và photo từng tờ 1 nhưng đối với sổ hộ khẩu thì có nhất thiết phải tháo kẹp ghim và photo từng tờ một hay không? Nếu tháo ghim và photo từng tờ thì chắc chắn quyển sổ sẽ không còn đẹp như trước nữa, thậm chí còn có thể khiến cho giấy bị rách, nhàu nát nếu bạn tháo không đúng cách. Vậy giải pháp cho vấn đề này như thế nào? Thật đơn giản, với các bước hướng dẫn sau, bạn không cần phải tháo kẹp ghim vẫn có thể nhanh chóng photo cuốn sổ hộ khẩu thành nhiều trang, hay nhiều bản theo ý muốn.
Lưu ý: Loại giấy mà chúng ta sử dụng để photo sổ hộ khẩu là giấy A4.
Các bạn tiến hành photo sổ hộ khẩu theo 3 bước hướng dẫn như sau:
Bước 1: Bạn gập đôi tờ giấy A4 lại, sau đó đặt lên sát góc trên cùng phía trên bên phải của gương máy photocopy Ricoh. Bạn nên sử dụng bút chì để đánh dấu 1 vạch nhỏ ở phía ngoài nhé.
Bước 2: Sau đó chúng ta tiến hành photo sổ hộ khẩu theo từng trang như sau:
- Trang 1: Đầu tiên, nhấn Duplex/Combine ➥ Book ➥ Magazing ➥ Full Size. Sau đó, các bạn để mặt bìa của sổ hộ khẩu lên phía trên vạch mà bạn vừa chia, úp ngược lại rồi nhấn Start để bắt đầu photo.
- Trang 2: Để mặt phía sau mặt bìa phía trên vạch chia, rồi tiếp tục nhấn Start.
- Trang 3: Để mặt trang 2 phía dưới của vạch chia, rồi lại nhấn Start.
- Trang 4: Để mặt trang 3 lên phía trên vạch chia, úp lại và bấm Start.
- Trang 5: Để mặt trang 4 phía dưới vạch chia rồi cũng nhấn Start.
- Trang 6,7,8,…: Các bạn tiến hành lặp lại thao tác như trên cho đến khi nào hết quyển sổ hộ khẩu thì bạn nhấn nút #.
Các bạn lưu ý nếu muốn photo sổ hộ khẩu thành nhiều bản thì trước khi nhấn phím # thì bạn phải nhấn phím số bản mà bạn cần photo rồi mới nhấn #. Khi đó, máy photocopy sẽ tự tính toán và tiến hành photo ra số bản sổ hộ khẩu theo yêu cầu của bạn.
Bước 3: Bước cuối cùng này, các bạn chỉ cần gấp đôi bản photo A4 lại là sẽ được một quyển sổ hộ khẩu photo rồi. Cách photo này thật đơn giản phải không nào! Bạn cũng có thể áp dụng khi photo một quyển sách/quyển vở nhé.
Cách photo CMND trên máy photocopy Ricoh
Bạn không biết cách photo CMND 2 mặt, bạn đang tìm hiểu cách photo loại giấy tờ quan trọng này… Sau đây chúng tôi sẽ hướng dẫn các bạn cách photo CMND 2 mặt lên 1 mặt giấy A4, A5 trên máy Ricoh để tiết kiệm, cắt giảm đến mức thấp nhất chi phí giấy.
Bước 1: Đặt CMND của bạn lên mặt kính của máy photocopy Ricoh.
Bước 2: Chọn khay giấy (A4, A5 tùy theo ý muốn của bạn) trên màn hình cảm ứng rồi chọn [1 SIDE COMB 2]. Lúc này trên màn hình máy photo sẽ tự động chọn [AUTOREDUCE], bạn tiếp tục bấm chọn trở lại phím [FULL SIZE].
Bước 3: Bạn tiến hành chọn số lượng tờ theo ý muốn của mình.
Bước 4: Đặt nắp máy xuống rồi ấn nút [START].
Bước 5: Nhấp nắp máy lên, đảo ngược CMND trở lại sao cho cân bằng, các bạn lưu ý nên đặt hơi lên phía trên một chút so với lần đặt trước đó, rồi sau đó đậy nắp máy tiếp tục nhấn [START].
Bạn có thể thực hiện photo tương tự đối với các loại giấy tờ tương tự như giấy phép lái xe, thẻ bảo hiểm,…
Với hướng dẫn cách photo sổ hộ khẩu, CMND trên máy photocopy Ricoh cực kỳ đơn giản dành cho những người chưa từng sử dụng máy photocopy thương hiệu Ricoh hoặc những ai đang trong giai đoạn tìm hiểu về quá trình sử dụng máy photocopy mà photocopy Phú Ngọc Khang chia sẻ trên đây, hy vọng các bạn đã biết cách photo các giấy tờ cần thiết đáp ứng kịp thời cho nhu cầu sử dụng của văn phòng mình. Và như các bạn đã thấy, photo tài liệu không hề khó đúng không nào, các bạn chỉ cần thực hiện theo bước hướng dẫn như trên là có thể dễ dàng photo cho mình loại giấy tờ cần thiết.